Installation WSL on Windows 10
Enable-WindowsOptionalFeature -Online -FeatureName Microsoft-Windows-Subsystem-Linux
Then, follow this quick guide to upgrade WSL v1 to v2. WSL v2 allows you to run Docker.
Reboot, to activate the new feature. Then, from the Windows Store, install 'Debian', 'Ubuntu' or your distribution of choice.
Where are the files stored in Windows 10 ?
From the WSL terminal (i.e. in Debian), type : explorer.exe . to open your windows explorer in the current directory.
From a Windows terminal, you will find the Debian root here :
DIR CD C:\Users\%USERNAME%\AppData\Local\Packages\TheDebianProject*
Update and install Git
sudo apt update && sudo apt upgrade sudo apt-get install git git config --global user.name "Your Name" git config --global user.email "Your mail address" git config --global core.editor "nano"
Configuration of ssh-agent
# Generate a private key, secure it with a passphrasessh-keygen -t rsa -b 4096 -C "your_email@example.com" # To check the permissions, follow:https://gist.github.com/grenade/6318301# Start your ssh-agent. Ensure you got a PID. eval $(ssh-agent -s)# Add the priv key to ssh-agent (type the passphrase)ssh-add ~/.ssh/id_rsa# Check that your 'identity' is correctly listed and availablessh-add -l
Check GitHub connectivity
Assuming you already stored your public key to your GitHub config.
# Attempts to SSH to GitHub ssh -T git@github.com
Visual Studio Code
- Setup Visual Studio Code
- Install the extension (preview) Remote WSL (see link below) and get the ability to work directly in Code !
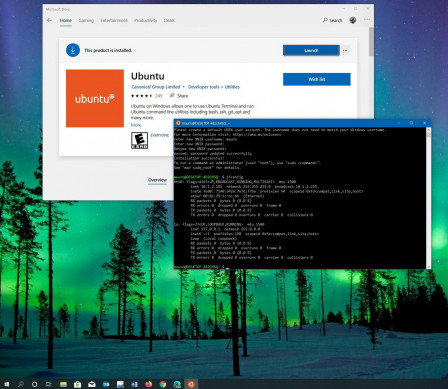 Key commands, provided here to summarize the process, even if you will find plenty of websites on this topic.
Key commands, provided here to summarize the process, even if you will find plenty of websites on this topic.